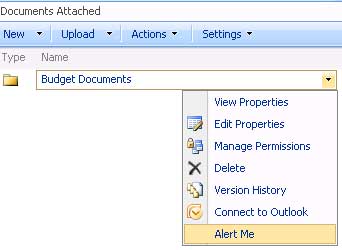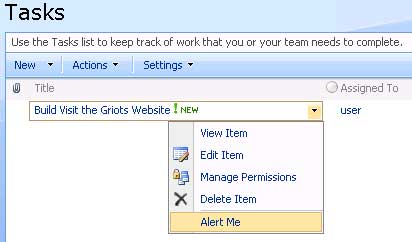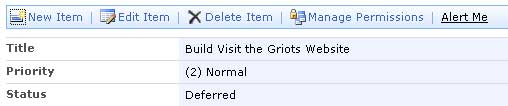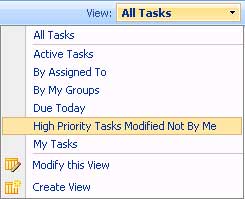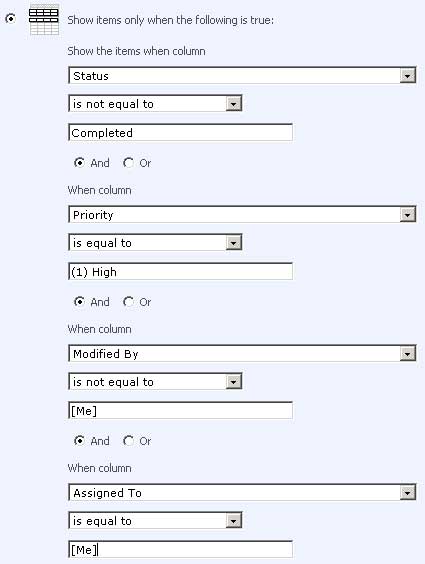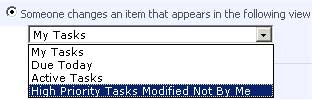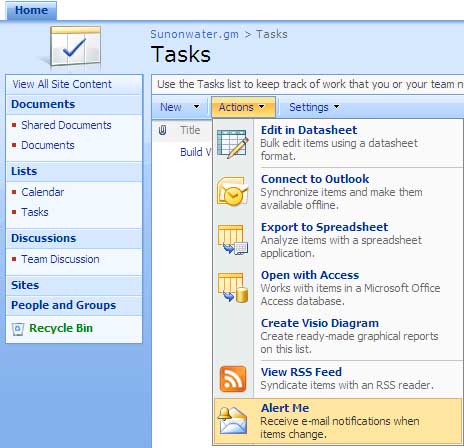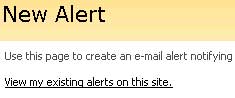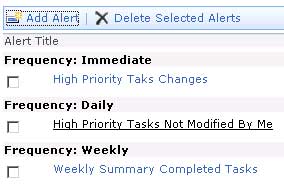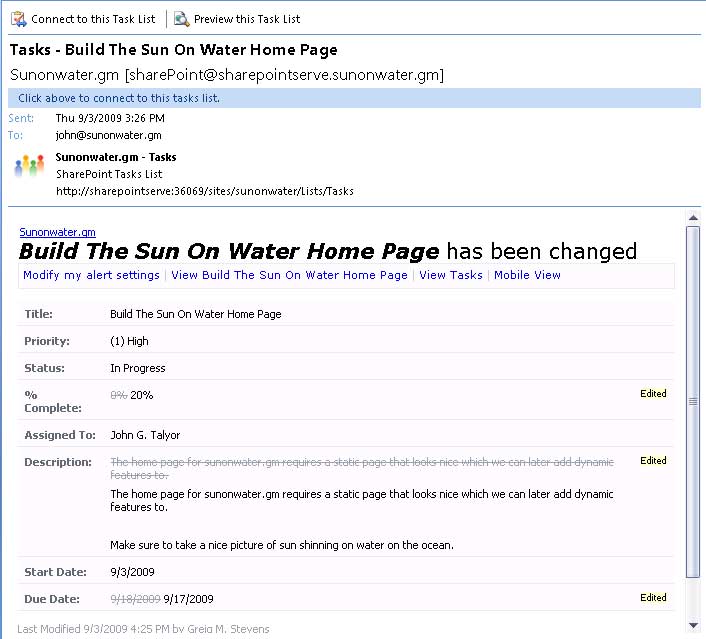This is a very simplified primer giving you just enough knowledge to follow the Troubleshooting SharePoint Alerts article , it’s neither complete or totally accurate so you may want to read more complete guides.
- Simple Mail Transfer Protocol (SMTP) is used to transport and route emails.
- A sending Message User Agent (MUA) such as your email client or SharePoint sends an email to a Mail Transfer Agent (MTA) aka outgoing mail server.
- The MTA (such as Windows IIS SMTP server which may be running on the same server as SharePoint or a separate server) may in turn ‘relay’ or pass all messages on to another MTA.
- In a large organisation there may be multiple relays and emails to different destinations may be routed through different paths of MTA’s – you can see the path an email has taken if you look at the Internet Header (in Message Options in Outlook) for the “Received: …” lines.
- For an external recipient a delivering MTA will take the destination domain (@yourdomain.com) use a DNS lookup to find the Mail Exchanger (MX) record for the destination domains incoming mail server and then send on the message via the Internet.
- Eventually the email will reach a Mail Delivery Agent (MDA) and then a mailstore such as Microsoft Exchange where it will wait until picked up by the recipients email client via POP,IMAP, or MAPI protocols.
For many organisations using Microsoft technologies the infrastructure will look as simple as this – SharePoint sends on emails to Microsoft Exchange, if the recipient is external its then delivered to the recipients mail server.
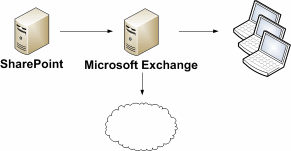
Simple email infrastructure
(Note these services can exist on the same physical machine, for example SBS or Small Business Server will contain SharePoint and Exchange on the same server)