Filed under: Tricks and Tips
September 21st, 2009
Alert Me Tricks for Power Users
- The Alert Me functionality is crucial in that it provides a means of automatically communicating to employees what is happening in a company using SharePoint via email alerts.
- Employees that are well versed in Alert Me power user tricks can greatly increase their productivity.
Limiting what you get Alerted on
- When configuring an alert for a whole list, selecting anything changes and send email immediately can result in an overwhelming amount of email.


- Likewise selecting anything changes and send a weekly summary can result in a rather large summary with information that is irrelevant to a given user.


Setting up Alerts for an Individual List Item or a Folder
- You can begin to focus your alerts by setting up alerts for an individual list item or folder.
- To create an alert on a documents folder right click on the folder and click on the Alert Me menu item.
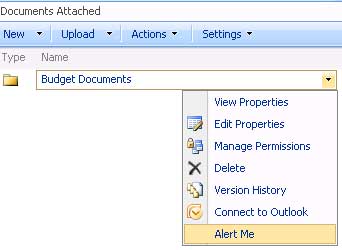
- You can then for example get alerts when a document is added, modified or deleted within the folder.
- To create an alert for one item on a list you can right click on item and click on the Alert Me menu item.
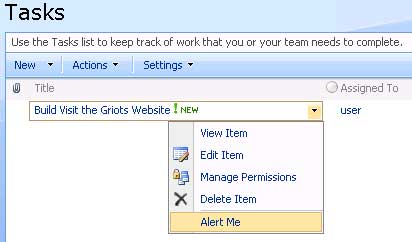
- Alternatively if you have clicked on the item and you are currently viewing the item, you can click on the Alert Me link to create an alert for that item.
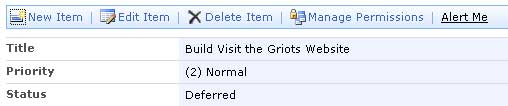
Setting up Alerts on a View of a List
- Although setting up an alert for an individual item may be required on occasion, spending time setting up alerts on each individual list item you are interested in may not be an effective use of time.
- The most powerful way to refine the alerts you are getting is to set alerts based on a view.
- You can then dynamically receive alerts on items that are relevant to a views configuration of your choice.
High Priority Tasks Assigned to me and Modified by Someone Else
- When a view is created by a user it can be selected from the view pull down menu such as in this example a view called “High Priority Tasks Modified Not by Me”.
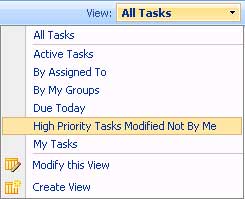
- The “High Priority Tasks Modified Not by Me” configuration in the modify this view page include the following:
- the status is not completed
- the priority is high
- the items has been modified by someone other than me
- the item is assigned to me
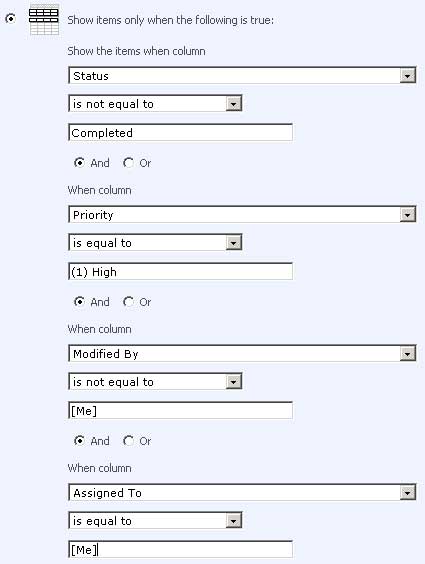
- Such a view can provide alerts targeted on changes to tasks that you really need to see.
- Then with a view created, when creating an alert, the alert can be configured to receive alerts based upon that view.
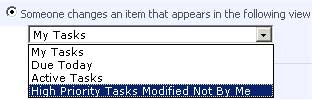
Modifying Existing Alerts In SharePoint
- To modify an existing email alert for a SharePoint list click on the Actions pull down menu on any SharePoint list such as Calendar or Tasks and click on the Alert Me menu item.
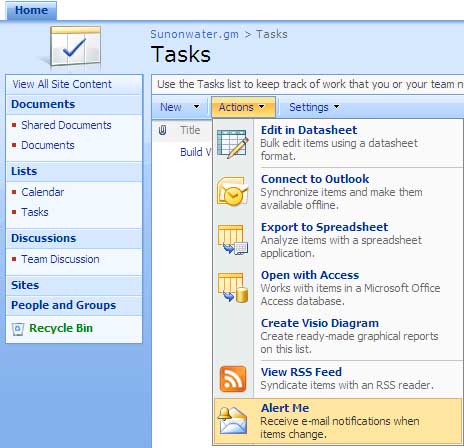
- The Alert Me webpage allowing you to configure an email alert will open.
- Click on the view my existing alerts link.
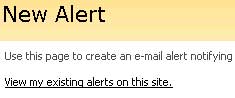
- The My Alerts on this Site page will open where you can click on an alert from the list to make modifications to it.
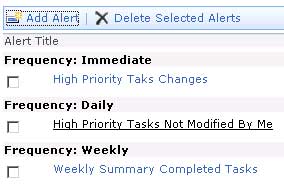
Modifying Existing Alerts In Outlook
- This image is of an email alert in Outlook 2007 for a high priority item in progress that is assigned to John G. Taylor and modified by Greig M Stevens.
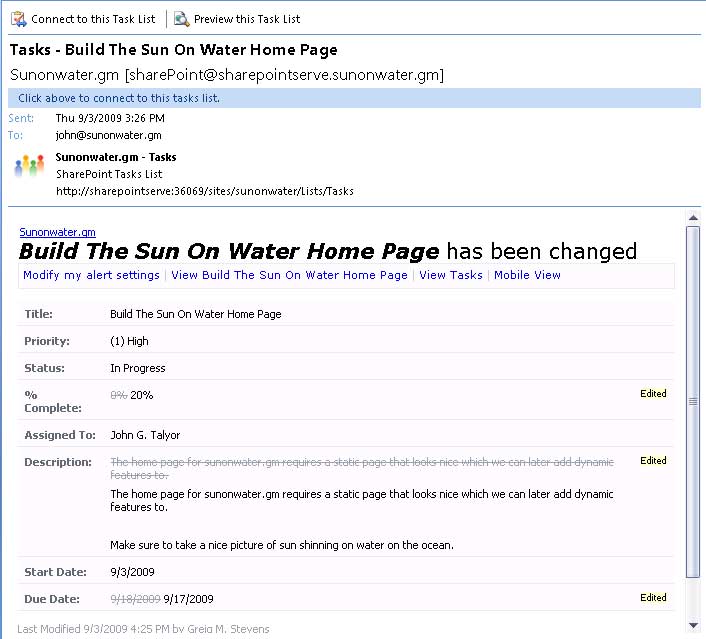
- You can click on modify my alert settings to be taken to the My Alerts on this Site page.

Tags: Alert Me, OOTB, Tutorial
Posted in Tricks and Tips | No Comments »
September 13th, 2009
Excerpt of Getting started with SharePoint Alerts
Read more...
Tags: Alert Me, OOTB, Tutorial
Posted in Tricks and Tips | 3 Comments »




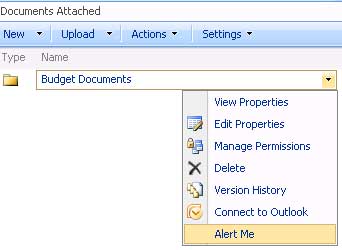
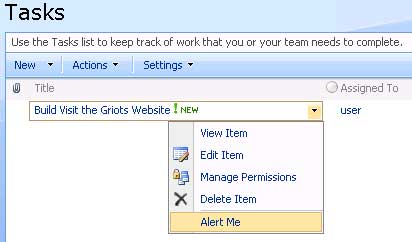
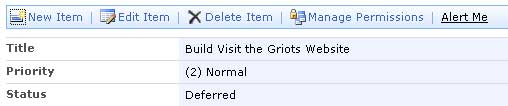
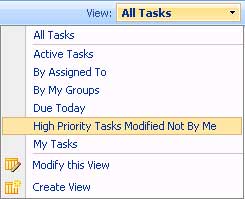
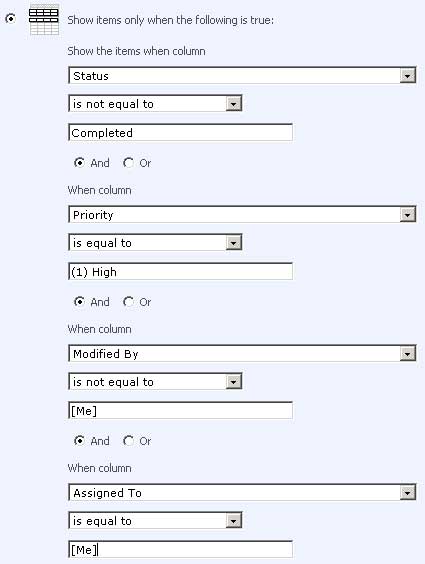
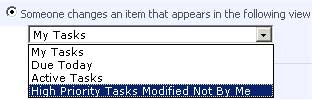
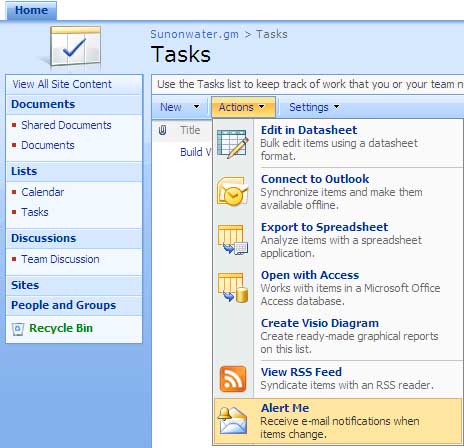
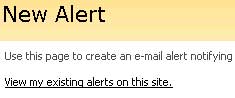
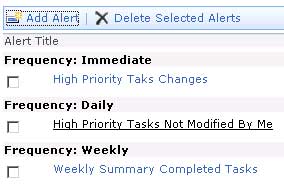
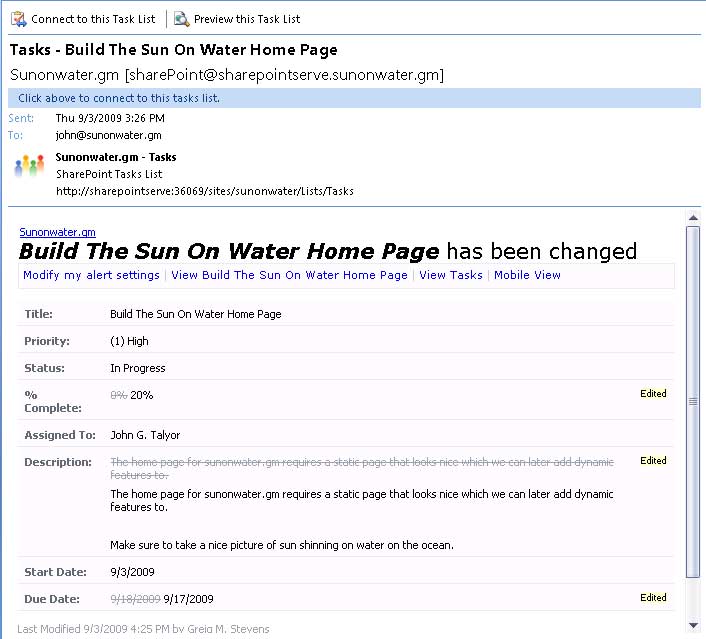
![]()




